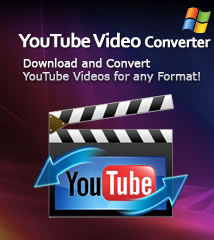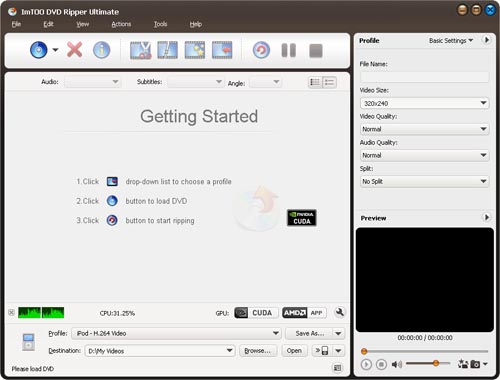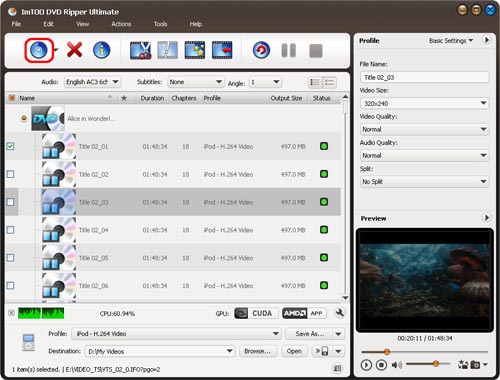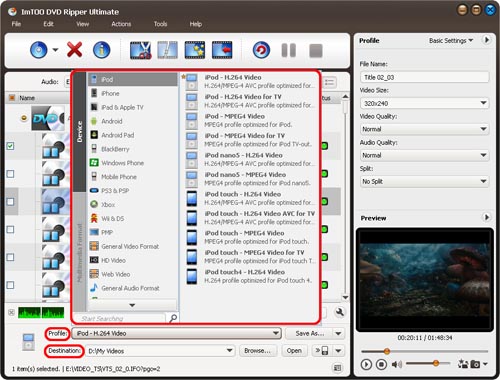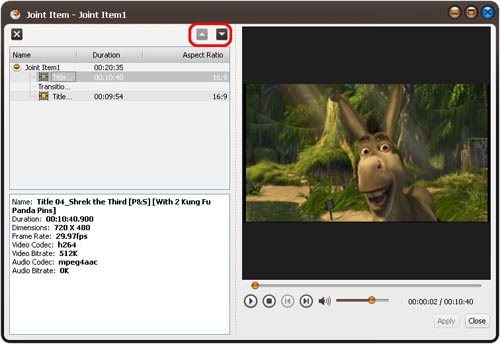-
- iTransfer Platinum Mac

- iPhone Transfer Platinum Mac
- iPad Mate Platinum Mac

- PodWorks Platinum Mac
- iPhone Ringtone Maker Mac
- iPhone Transfer Plus Mac

- iPad Mate for Mac
- PodWorks for Mac
- iPhone Contacts Transfer Mac
- DVD to Video for Mac

- DVD to MP4 Converter for Mac
- DVD to iPhone Converter for Mac
- Blu-ray to Video Converter for Mac

- DVD to iPad Converter for Mac
- DVD to Audio Converter for Mac
- DVD Creator for Mac
- Video Converter for Mac

- MP4 Converter for Mac
- 3D Movie Converter Mac
- Video Editor 2 for Mac
- Audio Converter Pro Mac
- YouTube Video Converter for Mac

- Download YouTube Video for Mac

- YouTube HD Video Downloader Mac
- YouTube to iTunes Converter Mac

- YouTube to iPhone Converter Mac
- HEVC/H.265 Converter for Mac
- iTransfer Platinum Mac
- More
How to watch the whole DVD on iPhone instead of one by one DVD title? 
I want to watch DVD movie on my iPhone, but I tried several DVD Converter programs and found that the DVD movie was presented by one-by-one title seperatly instead of one whole movie on iPhone. It is really frustrated. How to merge the seperatly title into one whole movie? Any ideas?
ImTOO DVD to Video Ultimate is featured as a professional DVD converting tool with merge, clip,conversion and output the converted DVD to iPhone,iPad and iTunes,etc.
Mac users please download the ImTOO DVD to Video for Mac .
Guide: How to merge one-by-one DVD title into one whole DVD movie?
Firstly, download ImTOO DVD to Video Ultimate and then install and run it.
Step 1: Install and run the software
After installation, run the software. You can see the main interface as below.
Step 2: Add File
Click "Add File(s)" button on the toolbar or select "File> Open DVD" on the main menu to load DVD.
Or, click "Add File(s)" drop-down button, select "Other Folder..." option, select a DVD folder in the file dialog box that opens, and load it.
Click "Add File(s)" drop-down button, select "Open IFO Files..." option, select an IFO file in the file dialog box that opens, and load it.
Click "Add File(s)" drop-down button, select "Open ISO Files..." option, select an ISO file in the file dialog box that opens, and load it.
Step 3: Select output format
Select the files need to be converted and click "Profile" button to select the output format in the drop-down list. Then click "Browse…" button to specify destination folder for saving output files.
Tips:
1. We provide abundant profiles compatible with various popular devices. Especially all-around HD video formats are supported.
2. Many options for you to choose. The "Recently Used" option can record your recent usages automatically and it is convenient to use them again.
3. Search for the wanted profile quickly by entering the profile keyword in "Start Searching" textbox of the profile list.
Step 4: Create Merged Item
Select multiple files and click "Merge Selected Item into One" button on the toolbar to merge the selected files into one and create a merged item in the file list.
Step 5:Edit Merged Video Item
Firstly, right-click a merged video item in the file list, and select "Edit Joint Item" option from the right-click menu to open "Joint Item" window. Then select a video transition item and choose a transition effect from the transition panel on the left. Repeat this step to add transition effects to other videos. After adding transitions, choose a time length from "Duration" drop-down list as the transitional duration, and use "Move Up" or "Move Down" option to adjust the order of video items.
Tips:
1. From "Setting" drop-down list, choose "Restore Defaults" to restore the default. Or select "Apply to All Transitions" to apply the above settings to all the sub-items in this joint item.
2. On the right preview panel, click "Play" button to preview the merged items with the added transitions.
OK, done. This software also supports to output the mergered file into iPad ,iPod ,iTunes and PSP,etc. Just free download the trial version and try now!
Related Tips: